Grade open-response questions
All question types in an assessment are automatically graded except for open-response questions. Teachers are required to manually grade the open-response questions. They can do so in Grade View. Open-response questions that require grading are marked with an exclamation point (!) on the Students list and the Question Navigation bar located above the Question Display area.

|
All open-response questions in a test must be graded before you can Share tests with students. |
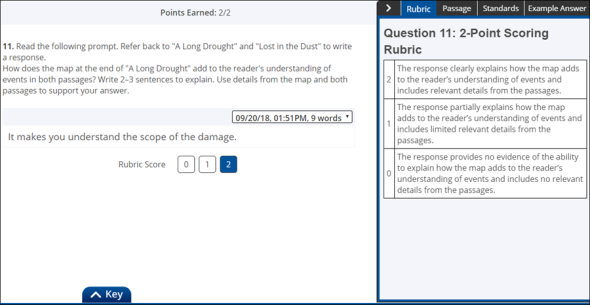
Access an open-response question
Open response questions ready to be graded can be found through the Students and/or Questions bar by selecting the Needs to be Graded option. Students whose open responses need to be graded appear on the Students list with a (!) icon. After selecting a student, you can find their ungraded open responses in the Questions Navigation bar marked with a (!) icon. Clicking on a question number with a (!) icon shows it in the Question Display area.

|
The question appears bold and the response appears inside a gray box. |
Grade the question
After reviewing a student's answer, assign a grade to the open response question by clicking on a number from the rubric score below the student’s response in the Question Display area. A score can be changed by clicking on another number from the rubric score. The student’s points earned will change and be reflected in the raw score and by the achievement level color.

|
Click the Rubric, Passage, and Standards arrow or a specific tab to open and review scoring guidelines, the associated passage for the question, and/or the standard associated with the question. See Reference the rubric, passage, and standards for more information. |
View the revision history
Click the Revision History box next to the Comment icon in the Question Display area. Use this information to see how the student’s answer developed over time.
Add comments to the question
Click the dark gray Comment icon in the Question Display area (next to Revision History) to add question level comments for students.
See Share comments with students for more information.
